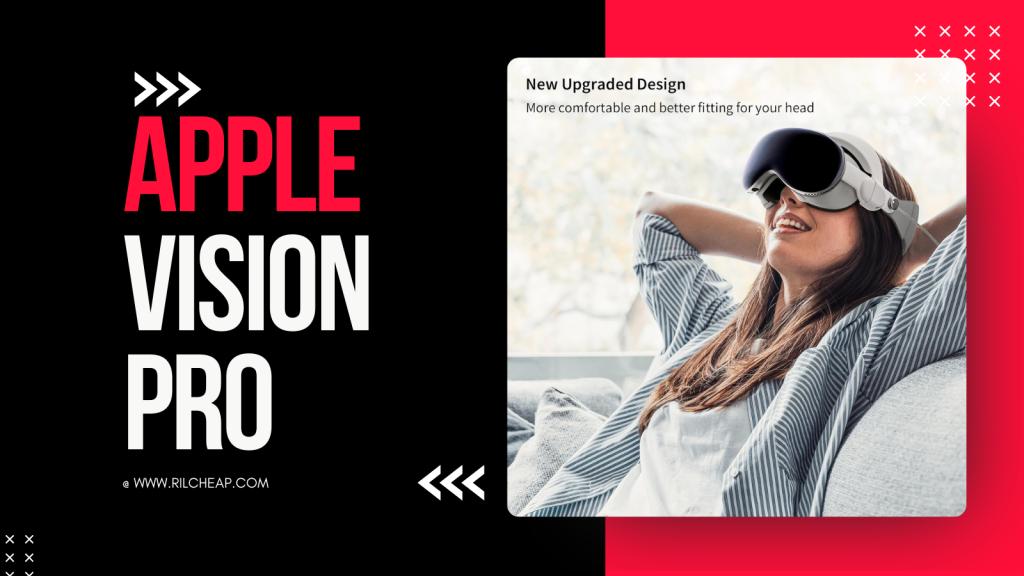![Image captioned How to Setup Lenovo Ideapad 1 Series Laptop [Step-by-Step]](https://rilcheap.com/wp-content/uploads/2024/12/How-to-Setup-Lenovo-Ideapad-1-Series-Laptop-Step-by-Step-1024x576.png)
Congratulations on your new Lenovo IdeaPad 1 Series laptop! Whether you’re upgrading your tech or getting started with your first laptop, learning how to setup lenovo ideapad 1 series laptop properly ensures you get the best performance from day one.
Did you know that over 60% of users skip essential setup steps, risking performance issues down the line? Not to worry—I’ll walk you through everything from unboxing to optimization. Let’s dive in!
Unboxing and Initial Checks
Before diving into the exciting world of your Lenovo IdeaPad 1 Series laptop, it’s important to begin with a thorough unboxing and initial inspection. These steps will help ensure your device is in perfect condition and ready for setup.
1: Carefully Unbox Your Laptop
- Find a clean, flat surface to unbox your laptop.
- Gently open the packaging, ensuring not to tear any important labels or documents.
- Take out your Lenovo IdeaPad 1 laptop, along with its accessories, including the power adapter, charger, and any user manuals or warranty cards.
2: Inspect for Any Damage
- Examine your laptop for visible signs of damage, such as scratches or dents, which could have occurred during shipping.
- Check the screen, keyboard, and chassis for any irregularities.
- Ensure all included accessories, such as the charger, are intact and functional.
3: Verify Included Accessories
- Confirm that the power adapter and cable match the specifications mentioned in the user manual.
- Look for additional materials, such as warranty information, setup guides, or promotional offers that might come with the laptop.
4: Charge the Laptop for the First Time
- Plug the power adapter into your laptop and connect it to a power source.
- Allow the battery to charge fully before powering on the device for the first time. This ensures optimal battery calibration and performance.
Pro Tip:
Save the original packaging and receipts for your laptop. These items are helpful in case you need to return the product or claim warranty services.
Taking a few extra moments during unboxing and initial checks can save you from future hassles and set you up for a smooth experience with your Lenovo IdeaPad 1 Series laptop!
Setting Up Windows
Getting your Lenovo IdeaPad 1 Series laptop up and running starts with setting up Windows. Follow these steps to ensure a smooth experience:
- Power On Your Laptop: Press the power button and wait for the Lenovo logo to appear.
- Connect to Wi-Fi: Select your network and enter the password to get your laptop online. This step ensures you can download necessary updates during setup.
- Sign In or Create a Microsoft Account: Use your existing Microsoft account or create one to access essential features like OneDrive, Microsoft Store, and Windows security.
- Configure Regional and Language Settings: Choose your country, preferred language, and keyboard layout to personalize your experience.
- Set Up a PIN or Password: Add an extra layer of security by setting up a PIN or password. This protects your laptop from unauthorized access.
- Check for Windows Updates: After completing the initial setup, navigate to Settings > Update & Security to download and install the latest updates for optimal performance and security.
With these steps, your Lenovo IdeaPad 1 Series laptop will be ready to deliver its best performance while keeping your data safe.
Installing Essential Software and Drivers
Once your Lenovo IdeaPad 1 Series laptop is up and running, the next critical step is installing the essential software and drivers. This ensures your device operates smoothly and is protected from potential vulnerabilities. Here’s how to get started:
- Use Lenovo Vantage for Updates: Lenovo Vantage is a pre-installed app that simplifies driver updates and system optimization. Open the app, run a system scan, and install any recommended updates.
- Install Antivirus Software: Protect your laptop from malware by installing reliable antivirus software. Free options like Windows Defender are sufficient for basic protection, but consider premium options for more robust security.
- Download Productivity Tools: Whether you prefer Microsoft Office or Google Workspace, ensure you have the tools you need for work, study, or personal projects.
- Set Up a Web Browser: While Microsoft Edge is pre-installed, you can download alternatives like Google Chrome or Mozilla Firefox for a more customized browsing experience.
- Check for Windows Updates: Navigate to the Settings menu, click on Windows Update, and ensure your operating system is up to date with the latest security patches and features.
Customizing Settings for Optimal Performance
To get the most out of your Lenovo IdeaPad 1 Series laptop, fine-tuning its settings is essential. Customizing your laptop ensures it runs efficiently while meeting your specific needs. Here’s how you can adjust key settings for optimal performance:
- Adjust Display Brightness and Resolution: Fine-tune the brightness to suit your environment and save battery. Set the screen resolution to its maximum (typically Full HD) for the best visual experience.
- Manage Power and Sleep Settings: Navigate to the power settings to adjust battery usage. Use “Battery Saver” mode when unplugged and configure sleep settings to prevent unnecessary power drain.
- Set Up Keyboard Shortcuts and Touchpad Gestures: Enable and customize keyboard shortcuts for frequently used actions. Adjust touchpad sensitivity and gestures to suit your preferences for smoother navigation.
- Configure Audio Settings: Access the sound settings to balance audio levels and enhance quality. Consider enabling spatial audio features for a richer sound experience.
- Optimize Startup Programs: Disable unnecessary startup applications to improve boot time. Use the Task Manager to identify and manage apps that automatically launch with Windows.
- Enable System Updates for Smooth Performance: Ensure Windows and Lenovo Vantage updates are enabled for automatic downloads. Regular updates keep your system secure and running efficiently.
Connecting External Devices
Connecting external devices to your Lenovo IdeaPad 1 Series laptop expands its functionality and enhances your overall experience. Whether it’s a printer, external hard drive, or a pair of Bluetooth headphones, proper setup is key to seamless integration. Here’s how to do it:
Using USB Ports:
- Identify the USB ports on your Lenovo IdeaPad 1.
- Plug in your external devices, such as a flash drive or external hard drive.
- Wait for Windows to detect the device automatically; install drivers if prompted.
Connecting to a Printer:
- Ensure your printer is powered on and connected to the same Wi-Fi network as your laptop.
- Go to “Settings > Devices > Printers & Scanners” and click “Add a printer or scanner.”
- Select your printer from the list and follow the on-screen instructions to complete the setup.
Using Bluetooth Devices:
- Enable Bluetooth on your laptop by navigating to “Settings > Devices > Bluetooth & other devices.”
- Turn on your Bluetooth device and make it discoverable.
- Select your device from the list and pair it.
Connecting to an External Monitor:
- Use the HDMI port or a compatible adapter to connect to a monitor.
- Press the Windows + P keys to choose a display mode (e.g., Duplicate, Extend, or Second screen only).
Troubleshooting Common Issues:
- Ensure all device drivers are up-to-date using Lenovo Vantage.
- Restart both your laptop and the external device if the connection fails.
- Check for loose cables or incompatible device settings.
Tips for Maintenance and Long-Term Use
Proper maintenance can significantly extend the lifespan and performance of your Lenovo IdeaPad 1 Series laptop. Here are some essential tips to keep it running smoothly:
- Keep Your Software Updated: Regularly update Windows, Lenovo drivers, and essential software to ensure optimal performance and security.
- Clean the Laptop Regularly: Use a microfiber cloth to wipe the screen and keyboard, and ensure air vents are dust-free to prevent overheating.
- Manage Battery Health: Avoid overcharging by unplugging the charger once the battery is full. Use power-saving modes when running on battery.
- Use Antivirus Software: Protect your laptop from malware and viruses with reputable antivirus software and regular system scans.
- Backup Important Data: Regularly save files to an external drive or cloud storage to prevent data loss in case of hardware issues.
- Monitor Storage Space: Keep at least 15-20% of your storage free for better performance. Delete unnecessary files or move them to an external drive.
- Avoid Overloading the System: Close unused programs and browser tabs to reduce strain on your laptop’s processor and RAM.
- Handle with Care: Always transport your laptop in a protective case and avoid placing heavy objects on it.
- Schedule Regular Checkups: If you notice performance issues, seek professional assistance for hardware cleaning or repairs.
Conclusion:
Setting up your Lenovo IdeaPad 1 Series laptop doesn’t have to be a daunting task. By following these simple steps, you’ll ensure your laptop runs smoothly and efficiently from the start. Ready to enjoy your new device? Dive in and make the most of it! For more tips and tricks, bookmark this guide or share it with friends who might need it.
Useful Links
- The Lenovo IdeaPad 1 For Students, Available on Amazon
- Best Affordable Laptops for Students Under $300 in 2025
- Best Budget Gadgets for College Students on a Tight Budget in 2025